Tutorial: Formular mit Abhängigkeiten erstellen
Wir zeigen Ihnen wie Sie ein neues Formular mit Abhängigkeiten erstellen.
Wenn Sie ein neues Formular mit Abhängigkeiten anlegen wollen, können Sie das ganz einfach erreichen indem Sie auf den Informance ONE Portal Server zugreifen. Mit diesem Leitfaden geben wir Ihnen eine Schritt-für-Schritt-Anleitung wie Sie dies mit nur wenigen Klicks erledigen.
1. Schritt - Einloggen
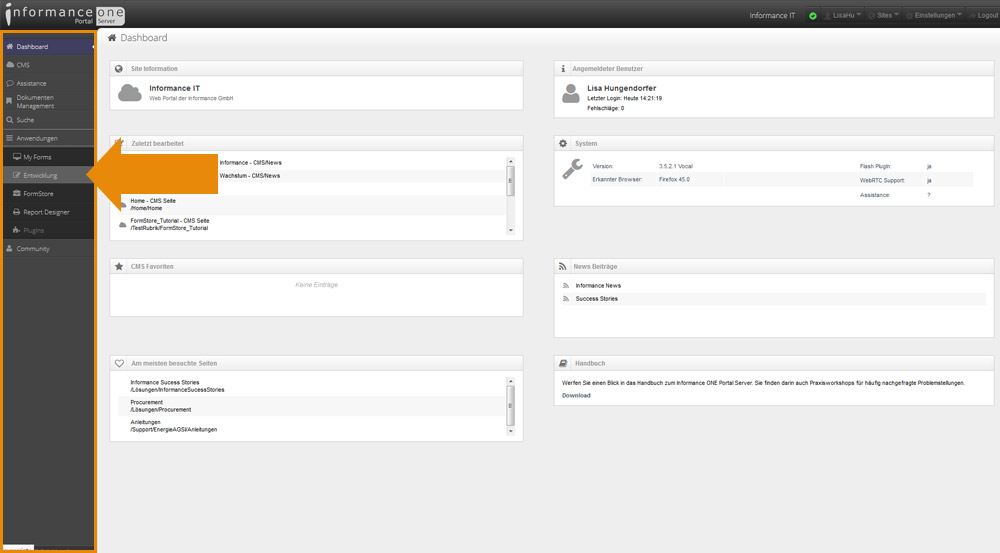
Rufen Sie den Informance ONE Portal Server unter
www.informanceone.at/Console/index.jsp
auf und loggen Sie sich mit Ihren Zugangsdaten ein.
Klicken Sie auf den Navigationspunkt „Anwendungen“ in der linken Leiste.
Darunter öffnen sich nun die Menüpunkte „My Forms“,„Entwicklung“, „FormStore“, „Report Designer“ und „PlugIns“.
Klicken Sie auf „Entwicklung“ um zur Formularentwicklung zu gelangen.
2. Schritt - Neue Applikation erstellen
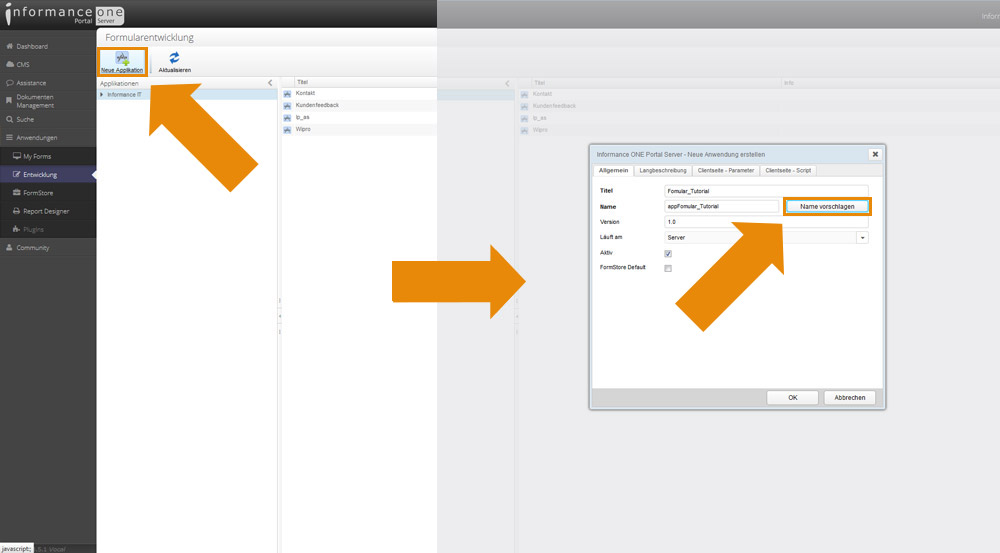
Nun legen Sie eine neue Applikation an indem Sie auf die Schaltfläche „Neue Applikation“ klicken, welche sich links in der oberen Leiste befindet.
Es erscheint ein neues Fenster in das Sie einen Titel eintragen. Anschließend klicken Sie auf „Name vorschlagen“ und schließen das Fenster mit einem Klick auf „OK“.
3. Schritt - Neue Klasse anlegen
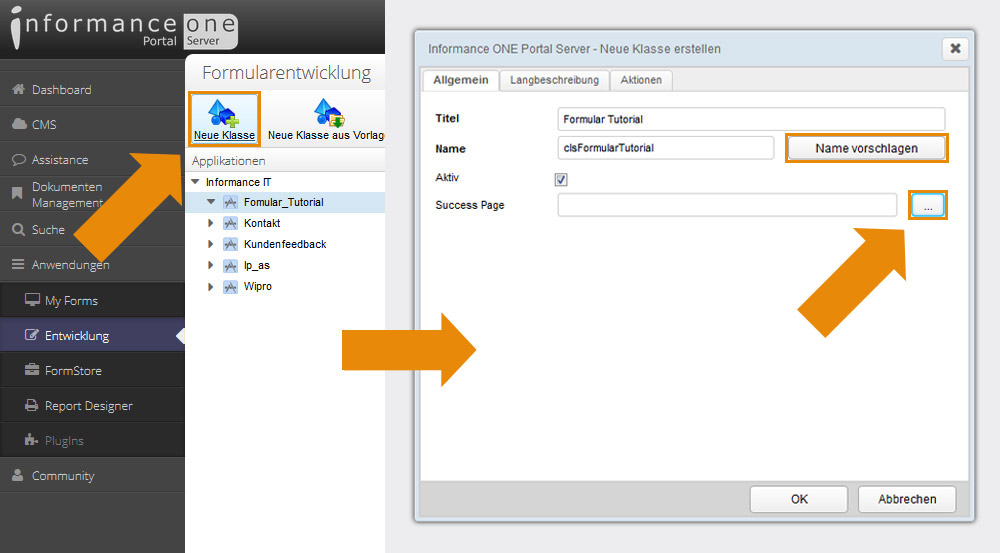
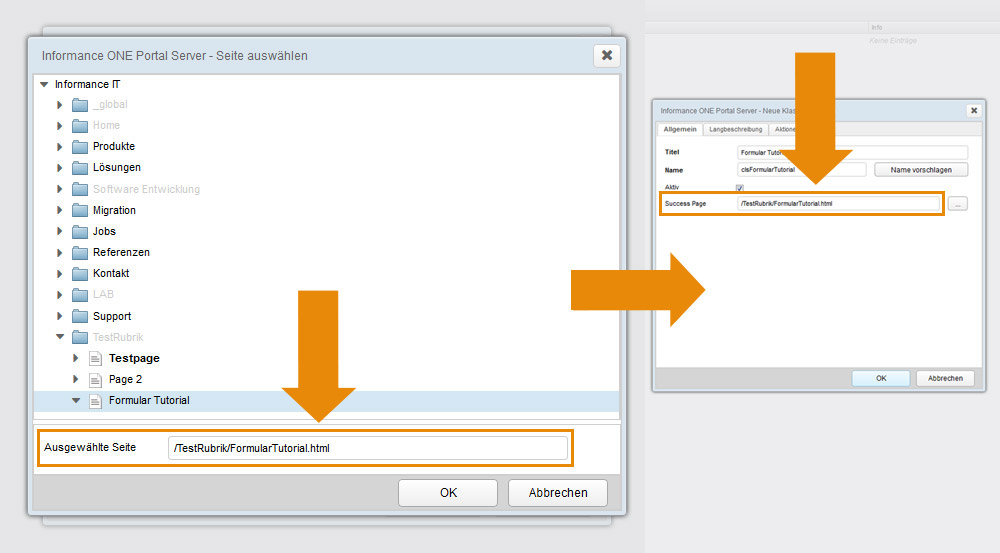
Erstellen Sie mit Hilfe der Schaltfläche oben links eine „Neue Klasse“. Die Klasse beinhaltet Formulare mit der selben Funktion. Überlegen Sie sich bei der Benennung also welche Art von Formularen Sie darin anlegen möchten.
In dem neuen Fenster tragen Sie nun den gewünschten Titel ein und klicken anschließend auf „Name vorschlagen“.
Hinter der letzten Zeile mit der Bezeichnung „Success Page“ befindet sich ein Button in dem 3 Punkte abgebildet sind. Klicken Sie auf diesen. Es öffnet sich erneut ein Fenster.
Dort wählen Sie die Seite aus, auf der später das Formular zu sehen sein soll. Würden Sie keine Success Page auswählen wäre auf Ihrer Seite lediglich ein leeres Feld zu sehen.
In der Zeile mit der Bezeichnung „Ausgewählte Seite“ sollte nun der Pfad zur Seite sichtbar sein.
Bestätigen Sie mit „OK“.
Nun sind Sie wieder im vorherigen Fenster und sehen, dass der Pfad auch hier übernommen wurde.
Bestätigen Sie mit „OK“.
4. Schritt - Neues Formular anlegen
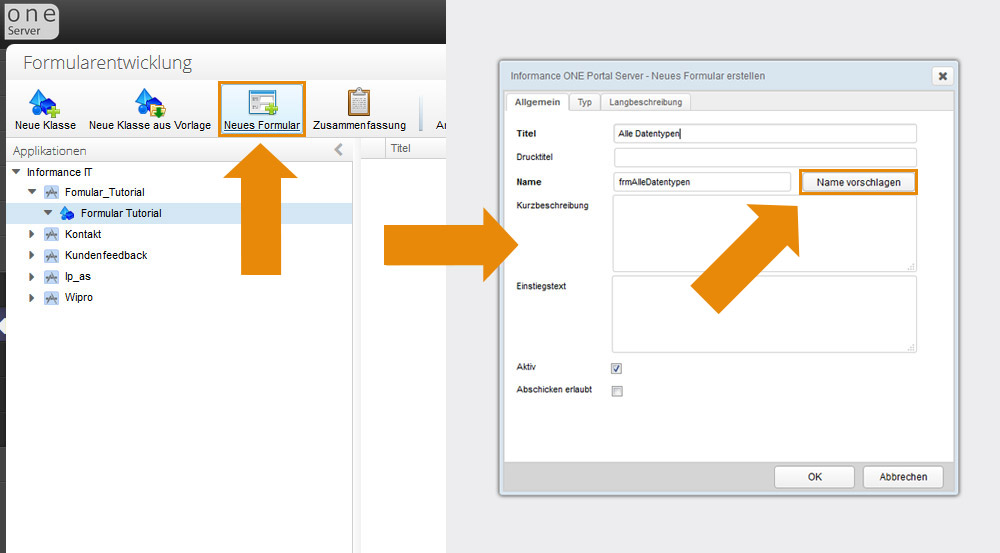
In der neuen Klasse legen Sie nun ein neues Formular an. Klicken Sie dazu auf „Neues Formular“. Überlegen Sie sich dabei welche Funktion das Formular aufweisen soll.
In dem geöffneten Feld geben Sie den Titel des Formulars ein und klicken auf „Name vorschlagen“.
Bestätigen Sie Ihre Eingabe mit „OK“.
5. Schritt - Bezugsfeld erstellen
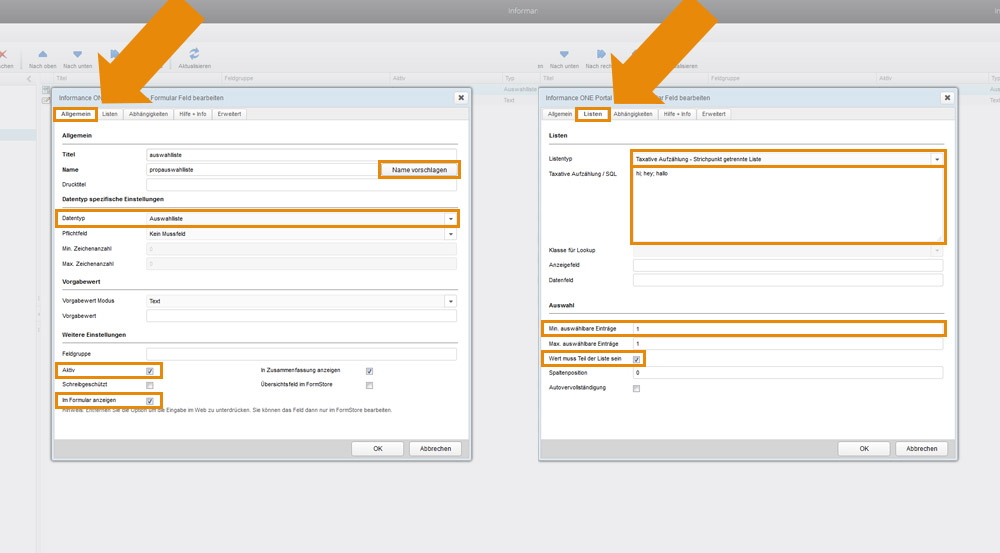
Um ein Feld mit Abhängigkeit zu erstellten, benötigen Sie zunächst ein Feld auf das sich das Feld mit Abhängigkeit beziehen soll.
Oben links befindet sich eine Schaltfläche die als „Neues Feld“ bezeichnet ist. Klicken Sie darauf und es öffnet sich ein neues Fenster. Sie befinden sich automatisch im Reiter „Allgemein“.
In den „Titel“ können Sie nun eintragen, wie das Feld heißen soll bzw. was als Bezeichnung vor dem Feld dann auf Ihrer Website zu sehen ist. Klicken Sie danach auf „Name vorschlagen“.
In dem Feld „Datentyp“ können Sie wählen, welche Art von Daten eingetragen werden sollen.
Wählen Sie den Datentyp „Auswahlliste“ aus und aktivieren Sie die beiden Checkboxen „Aktiv“ und „Im Formular anzeigen“.
Gehen Sie anschließend auf den Reiter mit der Bezeichnung „Listen“. Als „Datentyp“ wählen Sie „Textative Aufzählung – Strichpunkt getrennte Liste“ aus. In dem Feld direkt darunter können Sie nun die Elemente der Liste eintragen, jeweils getrennt durch einen Strichpunkt.
Weiter unten geben Sie bei „Min. auswählbare Einträge“ die Zahl 1 ein und aktivieren anschließend die Checkbox mit der Bezeichnung „Wert muss Teil der Liste sein“.
Bestätigen Sie diese Eingaben mit „OK“.
6. Schritt - Feld mit Abhängigkeit erstellen
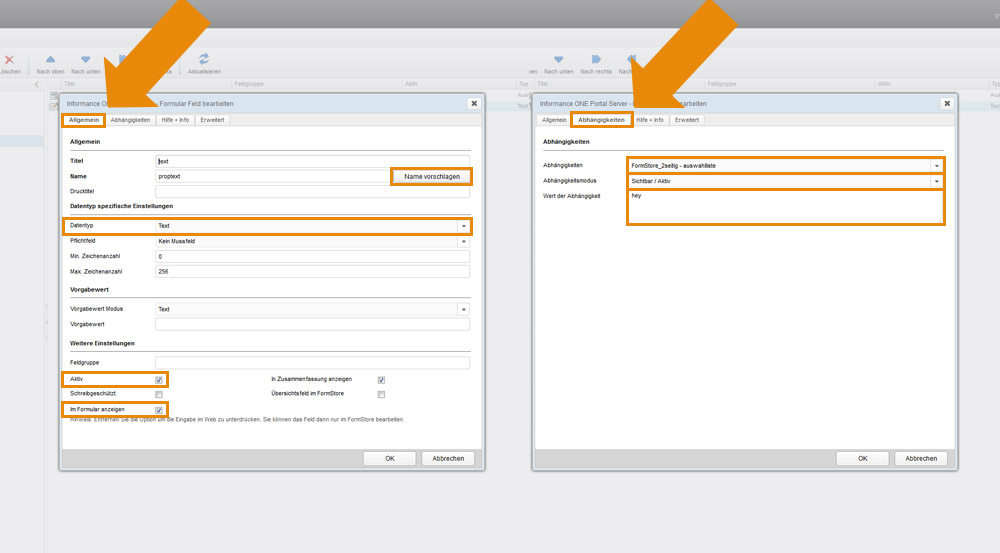
Nun können Sie das Feld mit Abhängigkeit anlegen. Dazu klicken Sie auf die Schaltfläche die als „Neues Feld“ bezeichnet ist. Es öffnet sich ein neues Fenster. Sie befinden sich automatisch im Reiter „Allgemein“.
In den „Titel“ können Sie nun eintragen, wie das Feld heißen soll bzw. was als Bezeichnung vor dem Feld dann auf Ihrer Website zu sehen ist. Klicken Sie danach auf „Name vorschlagen“.
In dem Feld „Datentyp“ können Sie wählen, welche Art von Daten eingetragen werden sollen.
Bei diesem Beispiel ist es der Datentyp „Text“. Aktivieren Sie auch hier die beiden Checkboxen „Aktiv“ und „Im Formular anzeigen“.
Gehen Sie anschließend auf den Reiter mit der Bezeichnung „Abhängigkeiten“.
Als „Abhängigkeiten“ wählen Sie das Feld aus von dem es abhängig sein soll. In der Liste, die Ihnen angezeigt wird, wenn Sie auf das Feld klicken, sehen Sie alle Felder, die Sie bisher erstellt haben. Die Benamungen der einzelnen Listeneinträge sind wie folgt aufgebaut: “Tabellenname – Feldname”.
Bei „Abhängigkeitsmodus“ wählen Sie „Sichtbar / Aktiv“ aus, damit das Textfeld danach im Formular zu sehen ist. Bei „Wert der Abhängigkeit“ können Sie nun bestimmen auf welchen Listeneintrag der Auswahlliste sich das Textfeld beziehen soll. Das bedeutet in diesem konkreten Fall, dass das Textfeld nur dann erscheint, wenn der zweite Listeneintrag aus der Liste ausgewählt wird. Ansonsten bleibt es verborgen.
Bestätigen Sie die Eingaben mit „OK“.
Beispiel: Holos Institut Wien
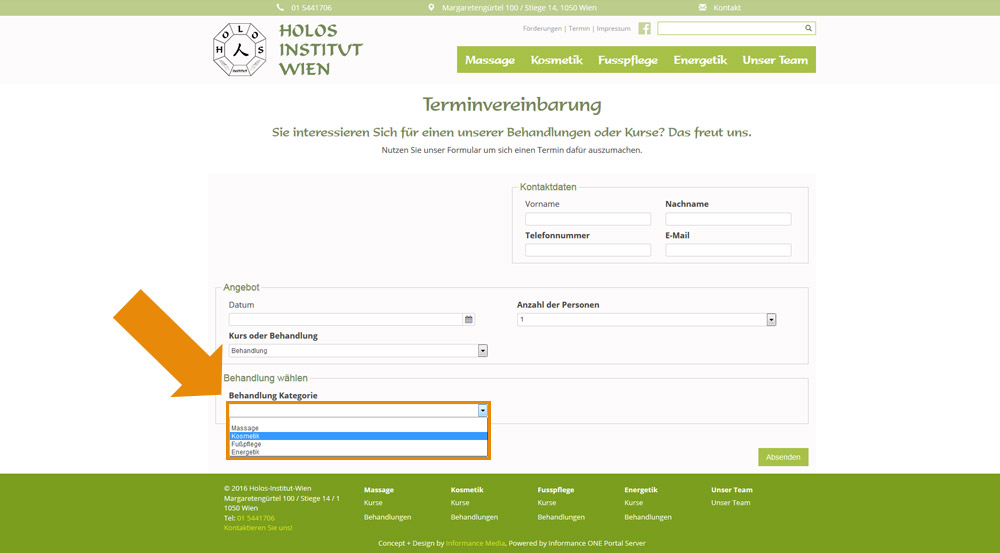
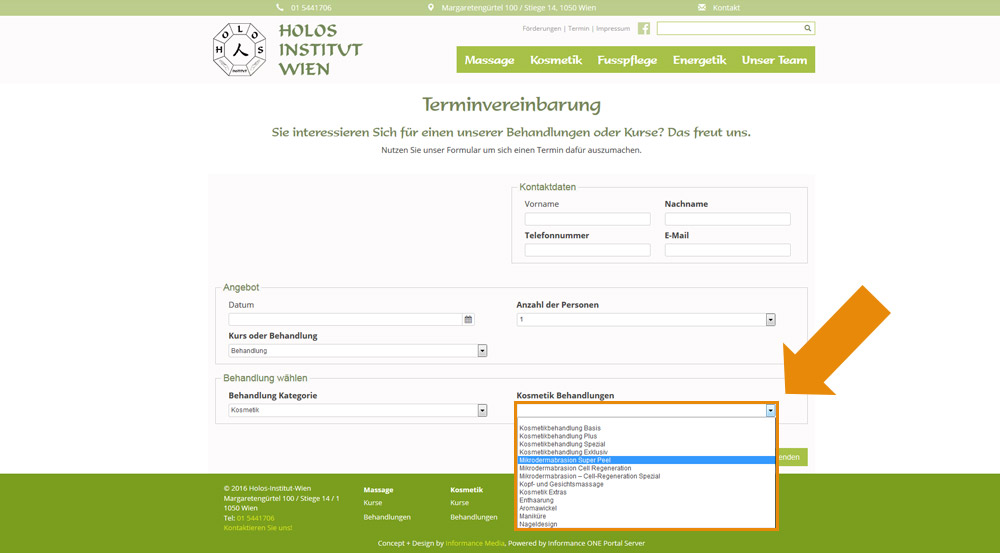
Als Anschauungsbeispiel sehen Sie links das Terminvereinbarungs-Formular des Holos Institut Wien.
Bei „Behandlung wählen“ kann man aus 4 Kategorien wählen. Entscheidet man sich für eine Kategorie erscheint automatisch auf der rechten Seite ein Feld mit den spezifischen Behandlungen für die ausgewählte Kategorie.
Das Feld rechts ist also ein Feld mit Abhängigkeit, welches nur dann erscheint, wenn ein gewisser Wert im linken Feld ausgewählt wird.



