Tutorial: News-Channel und News erstellen
Wir zeigen Ihnen wie Sie einen News-Channel sowie News anlegen.
Wenn Sie einen News-Channel und News erstellen wollen, können Sie das ganz einfach erreichen indem Sie auf den Informance ONE Portal Server zugreifen. Mit diesem Leitfaden geben wir Ihnen eine Schritt-für-Schritt-Anleitung wie Sie dies mit nur wenigen Klicks erledigen.
1. Schritt - Einloggen
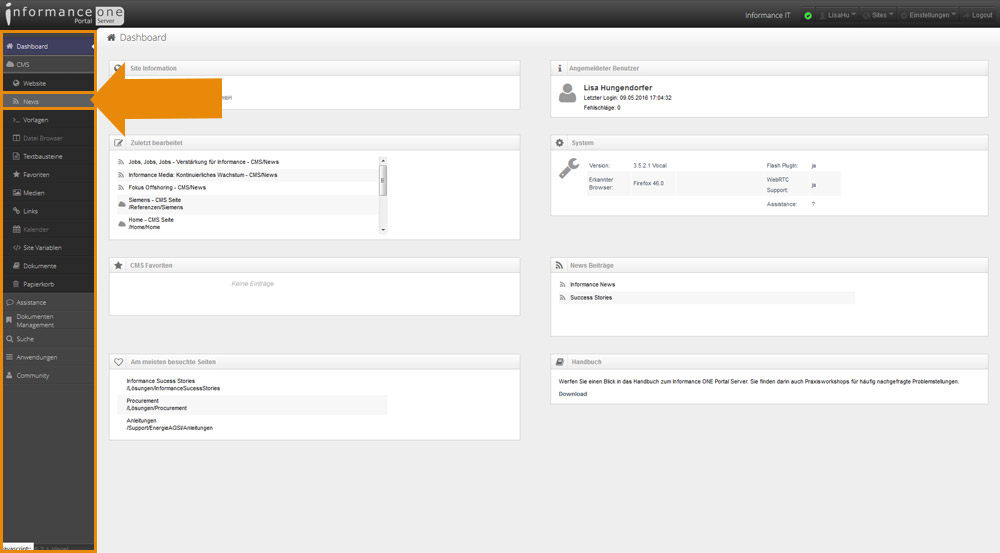
Rufen Sie den Informance ONE Portal Server unter
www.informanceone.at/Console/index.jsp
auf und loggen Sie sich mit Ihren Zugangsdaten ein.
Auf der linken Seite sehen Sie nun eine Menüleiste. Klicken Sie auf den Navigationspunkt „CMS“ und anschließend auf „News“ um zur Newsübersicht zu gelangen. Dort finden Sie alle News-Channel sowie Newsbeiträge Ihrer Website.
2. Schritt - Channel einfügen
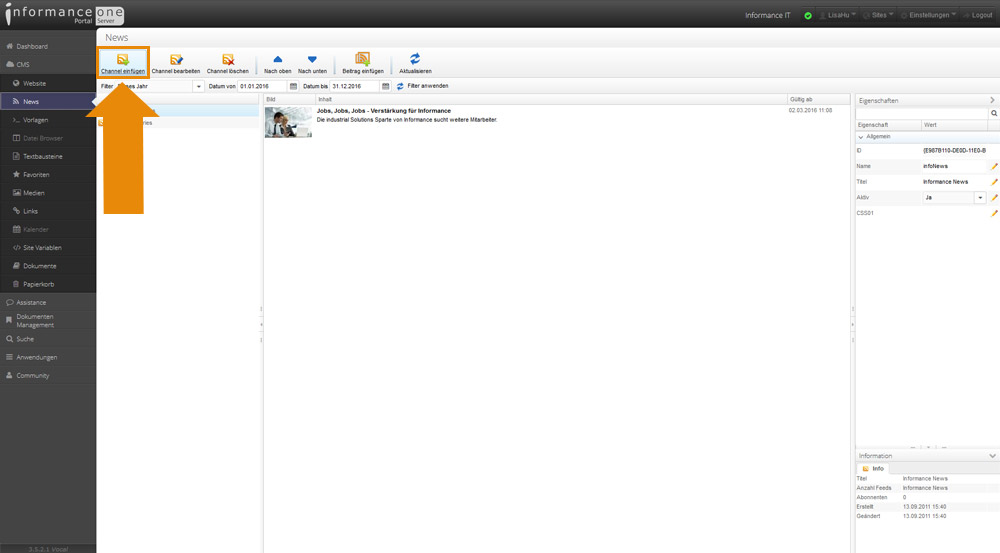
In der Tool-Leiste oben befindet sich der Button „Channel einfügen“. Klicken Sie auf diesen um einen neuen Channel zu erstellen.
3. Schritt - Neuen Channel anlegen
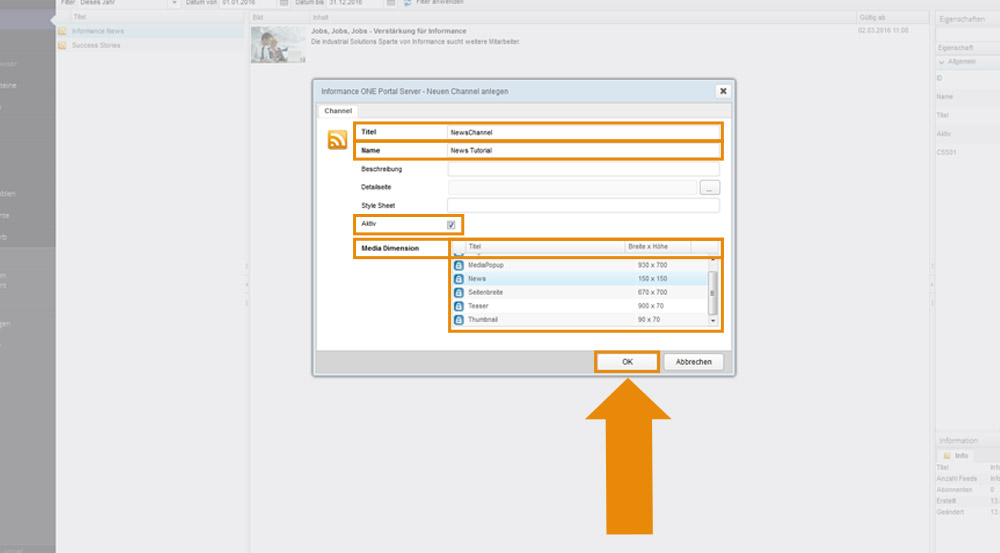
In dem neu geöffnetem Fenster können Sie den Titel sowie den Namen festlegen. Vergewissern Sie sich, dass die Checkbox bei „Aktiv“ ausgewählt ist (dies erkennen Sie durch ein Häckchen in der Box).
Bei „Media Dimension“ haben Sie die Auswahl aus verschiedenen Formaten. Da Sie einen News-Channel anlegen wollen, wählen Sie hier „News“ aus.
Bestätigen Sie Ihre Auswahl mit „OK“.
4. Schritt - Beitrag einfügen
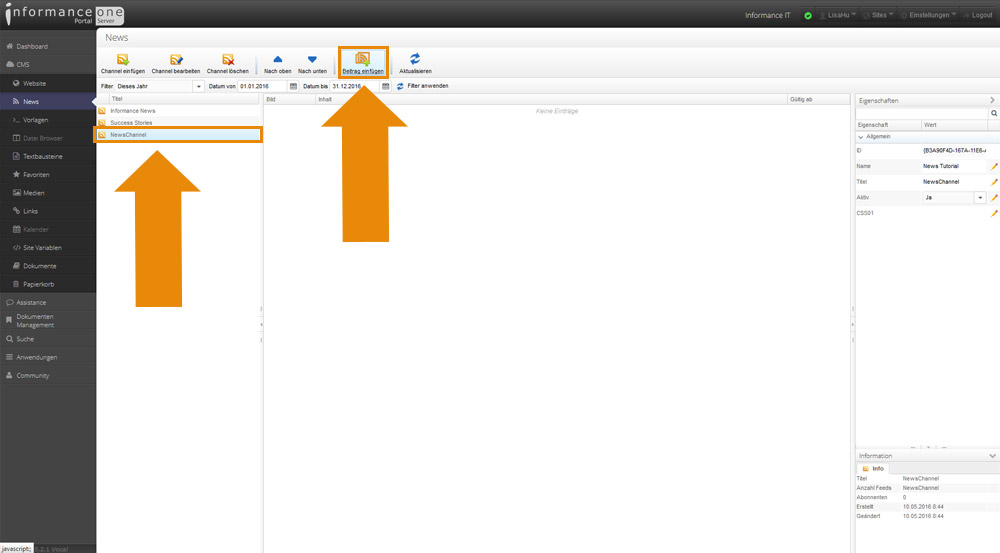
Wählen Sie Ihren News-Channel aus, sollte er nicht bereits ausgewählt sein sein (=blau hinterlegt). Anschließend können Sie über die Schaltfläche „Beitrag einfügen“ einen neuen Newsbeitrag erstellen.
Es öffnet sich ein neues Fenster.
5. Schritt - Newsbeitrag: Allgemein
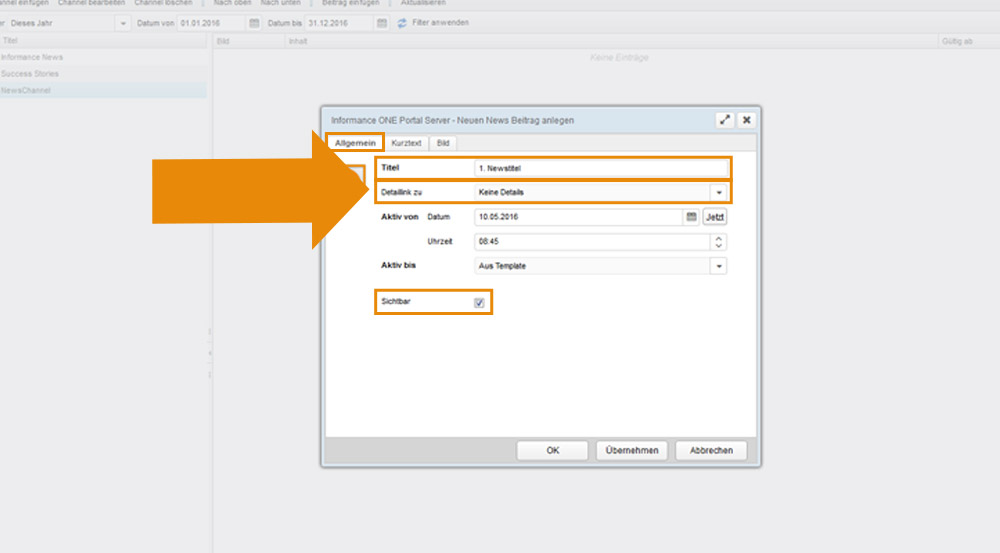
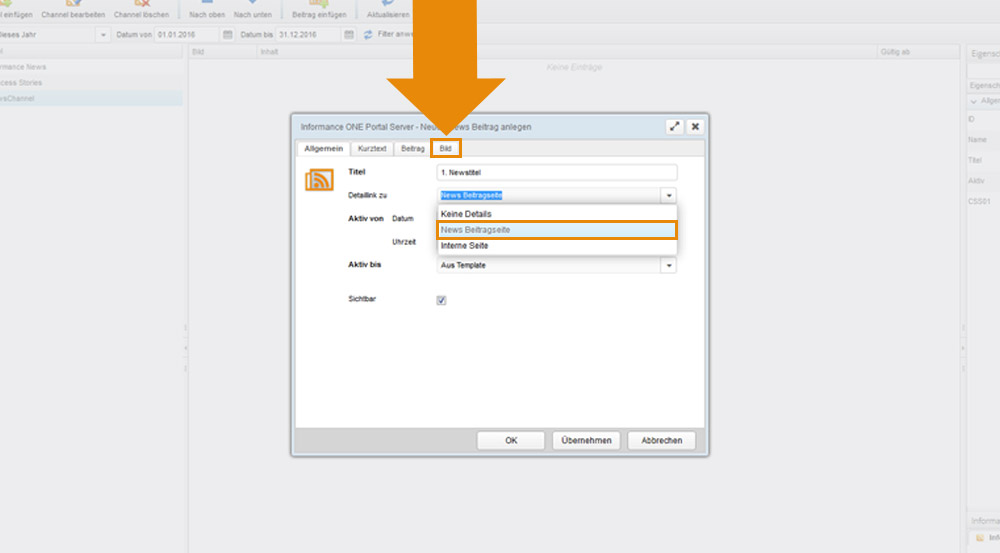
Im Reiter „Allgemein“ geben Sie in das Eingabefeld „Titel“ den gewünschten Titel Ihres News-Beitrages ein. In dem darunterliegenden Feld, welches mit „Detaillink zu“ betitelt ist, können Sie aus „Keine Details“, „News Beitragseite“ und „Interne Seite“ wählen.
Da Sie einen News-Beitrag anlegen wollen, wählen Sie daraus die „News Beitragseite“. Am Ende der Reiter erscheint nun ein neuer Reiter, welcher sich „Bild“ nennt. Genaueres dazu bei Schritt 8.
Bevor Sie sich nun dem nächsten Reiter widmen, sollten Sie sich vergewissern, dass die Checkbox bei „Sichtbar“ aktiviert ist, wenn Sie den Newsbeitrag sofort veröffentlichen wollen.
Bereiten Sie dagegen den Beitrag lediglich vor, können Sie ihn zunächst nicht sichtbar schalten und zum gewünschten Zeitpunkt dann sichtbar machen.
6. Schritt - Newsbeitrag: Kurztext
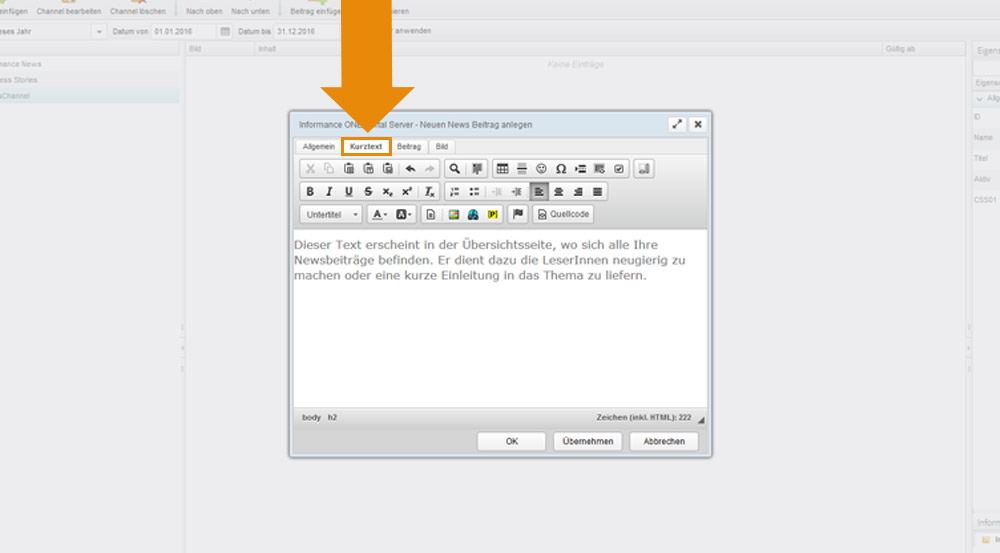
In dem Feld des Kurztextes können Sie einen kurzen beschreibenden Text verfassen. Dieser Text erscheint neben dem Newsbild in der Übersichtsseite, wo sich alle Ihre Newsbeiträge befinden. Er dient dazu Leserinnen und Leser neugierig zu machen oder eine kurze Einleitung in das Thema zu liefern.
7. Schritt - Newsbeitrag: Beitrag
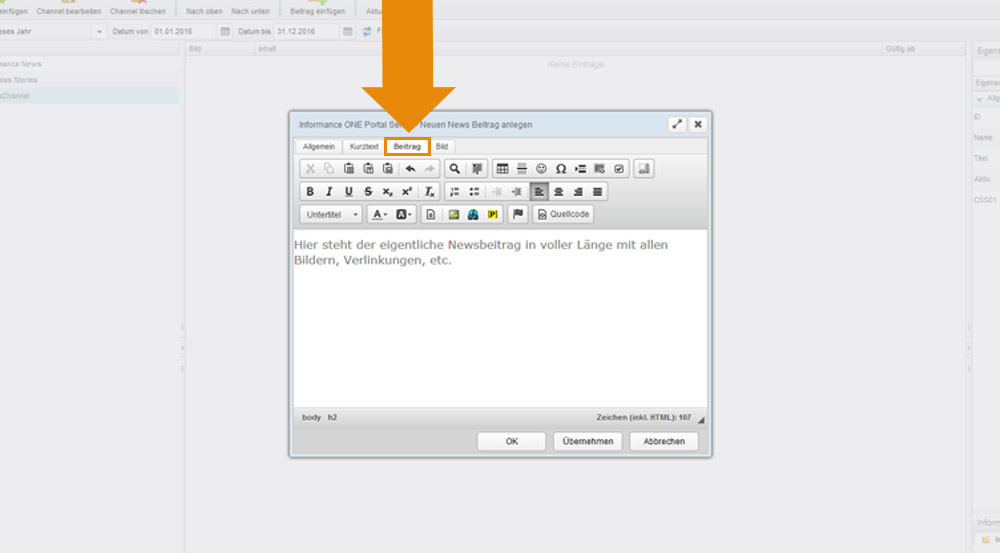
Im Bereich des Beitrages können Sie den Newsbeitrag selbst bearbeiten. Das heißt, dass dort der eigentliche Newsbeitrag in voller Länge mit allen Bildern, Verlinkungen, etc. erstellt und bearbeitet werden kann.
Wenn Sie eine ausführliche Anleitung zum Hinzufügen und Formatieren von Text benötigen, haben wir dafür bereits ein Tutorial für Sie erstellt.
8. Schritt - Newsbeitrag: Bild
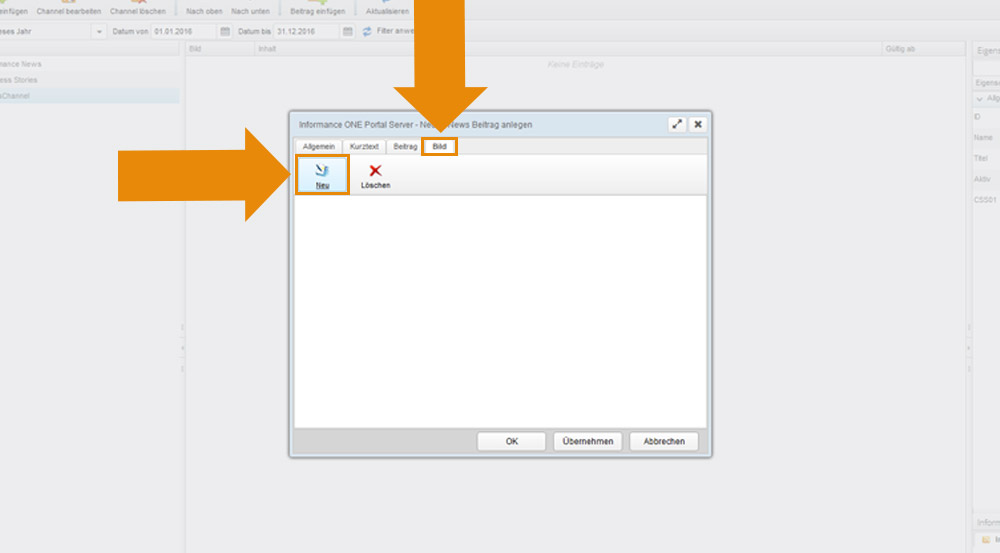
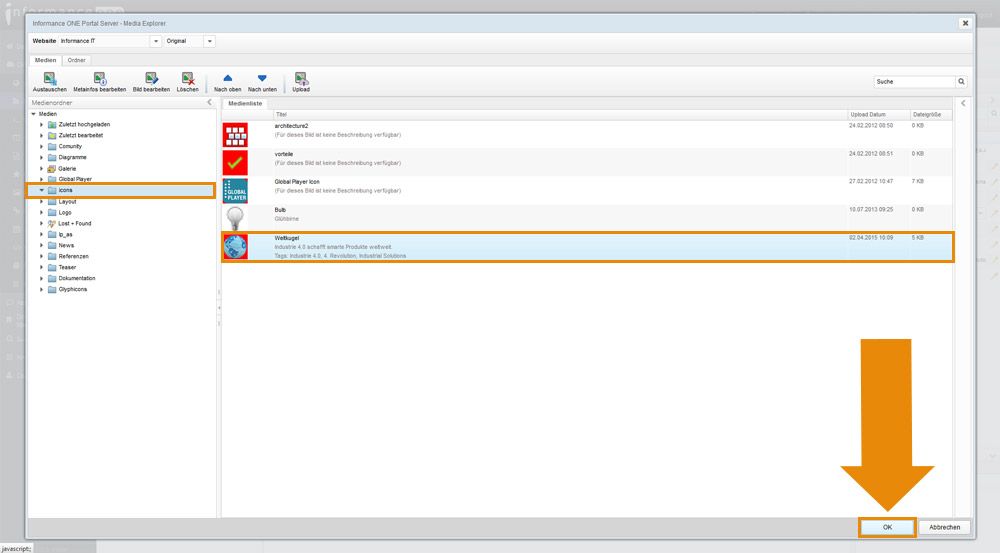
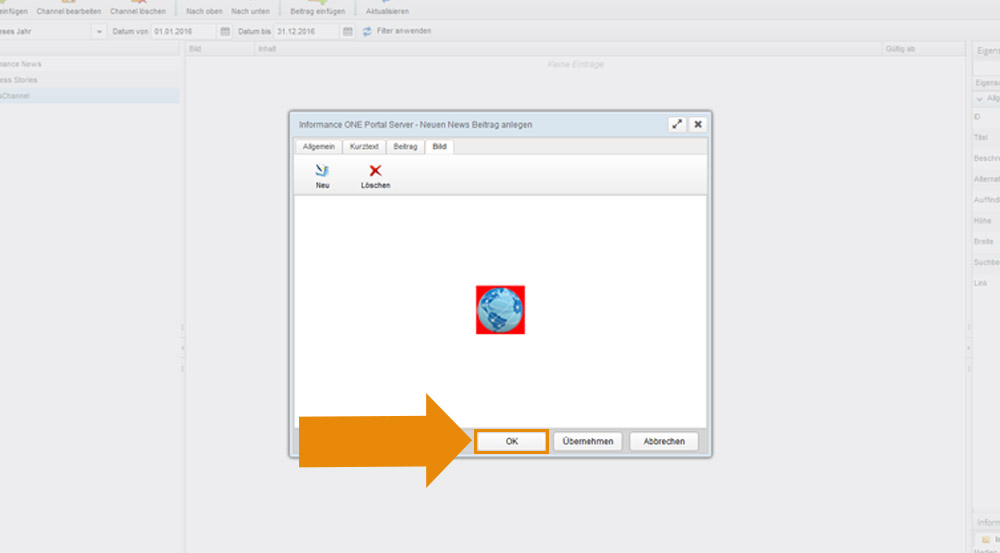
Im Reiter „Bild“ haben Sie die Möglichkeit Ihrem Newsbeitrag ein Bild hinzuzufügen, welches in der Newsübersicht sichtbar ist.
Um ein Bild hinzuzufügen, klicken Sie auf die Schaltfläche „Neu“. Es öffnet sich ein neues Fenster.
Im neuen Fenster wählen Sie aus den angelegten Ordnern Ihr gewünschtes Bild aus und bestätigen Ihre Auswahl mit „OK“. Damit schließen Sie das Fenster und kommen wieder zum vorherigen zurück.
Sie wollen ein Bild ändern und hochladen? Hier finden Sie ein Tutorial dazu.
Zurück im ursprünglichen Fenster sehen Sie nun das vorhin ausgewählte Bild für Ihren Newsbeitrag. Wenn Sie damit nicht zufrieden sind, klicken Sie erneut auf „Neu“ und gehen gleich vor wie zuvor.
Sind Sie mit dem Bild zufrieden, bestätigen Sie Ihre Auswahl mit „OK“.
9. Schritt - Newsbeitrag sehen
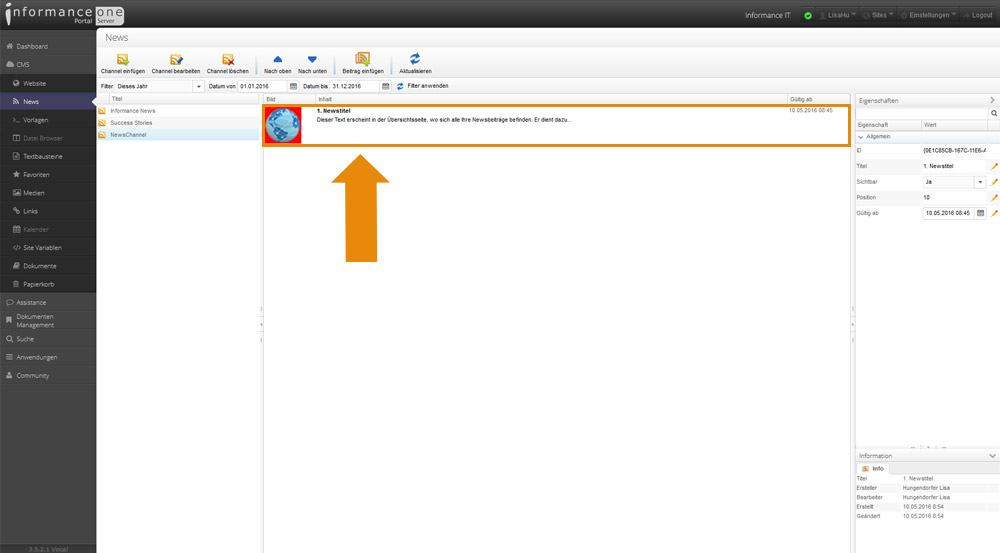
Der von Ihnen erstellte Newsbeitrag ist nun in Ihrem Channel zu sehen. Zukünftige Beiträge werden sich hier auflisten. Dabei befindet sich der neueste Beitrag immer ganz oben in der Reihung, während sich der Älteste nach ganz unten verschiebt.



