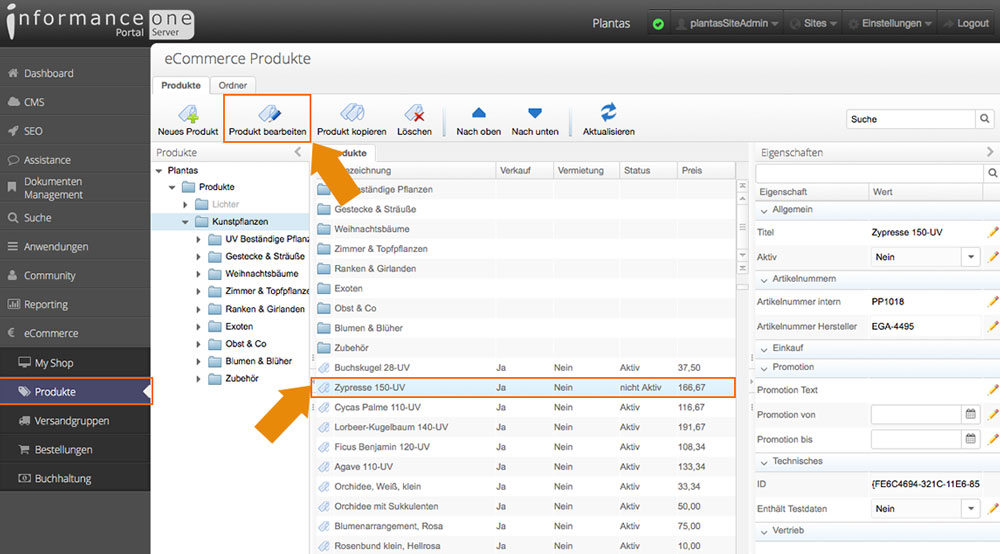Tutorial: Produktbild ändern
Wir zeigen Ihnen wie Sie ein Produktbild ändern.
Wenn Sie ein neues Bild einem Produkt zuweisen wollen, können Sie das ganz einfach erreichen indem Sie auf den Informance ONE Portal Server zugreifen. Mit diesem Leitfaden geben wir Ihnen eine Schritt-für-Schritt-Anleitung wie Sie dies mit nur wenigen Klicks erledigen.
1. Schritt - Einloggen
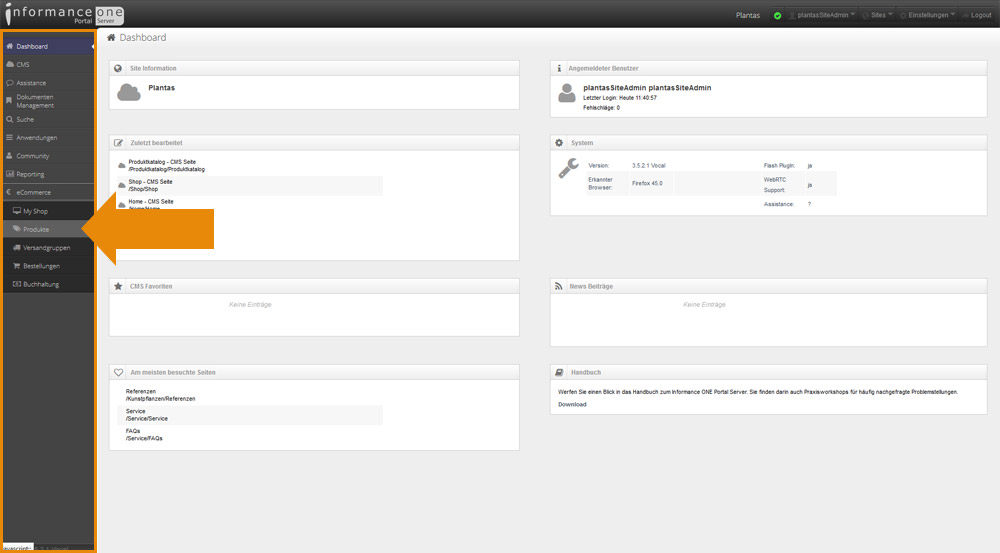
Rufen Sie den Informance ONE Portal Server unter
www.informanceone.at/Console/index.jsp
auf und loggen Sie sich mit Ihren Zugangsdaten ein.
Auf der linken Seite sehen Sie nun eine Menüleiste. Klicken Sie auf den Navigationspunkt „eCommerce“ und anschließend auf „Produkte“ um zur Produkt-Ordnerübersicht zu gelangen.
2. Schritt - Produkt anlegen
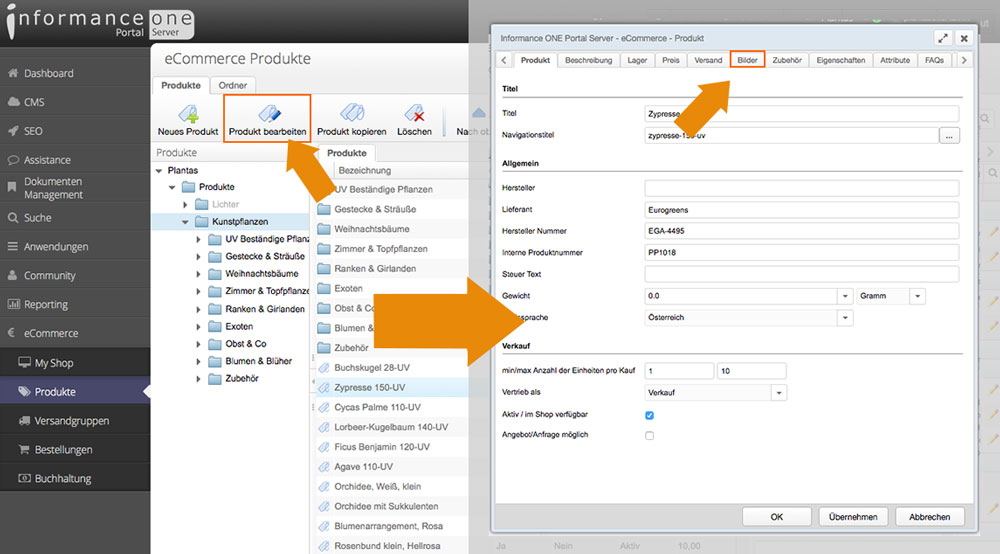
Nun sehen Sie eine Auflistung aller Ordner Ihres Shops. Wählen Sie dort den Ordner aus indem später Ihr Produkt erscheinen soll.
In der horizontalen Leiste, die oberhalb der Ordnerstruktur zu finden ist, befinden sich die Reiter „Produkte“ und „Ordner“.
Da Sie ein Produkt hinzufügen möchten, wählen Sie den Reiter „Produkte“ aus. Dort befindet sich eine Schaltfläche mit der Bezeichnung „Produkt bearbeiten“. Mit Hilfe dieser können Sie ein bereits bestehendes Produkt bearbeiten.
Klicken Sie auf den Reiter "Bilder".
3. Schritt - Neues Produktbild hochladen
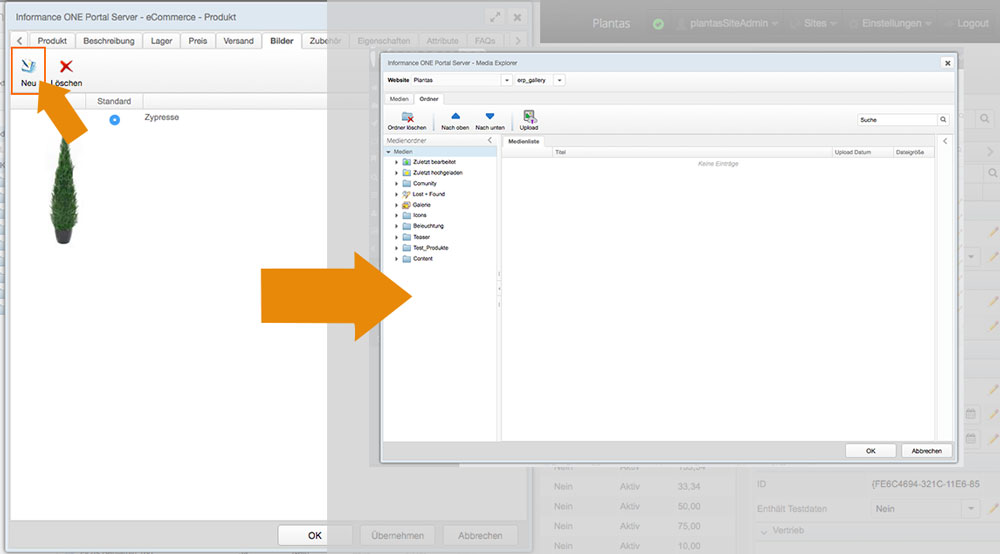
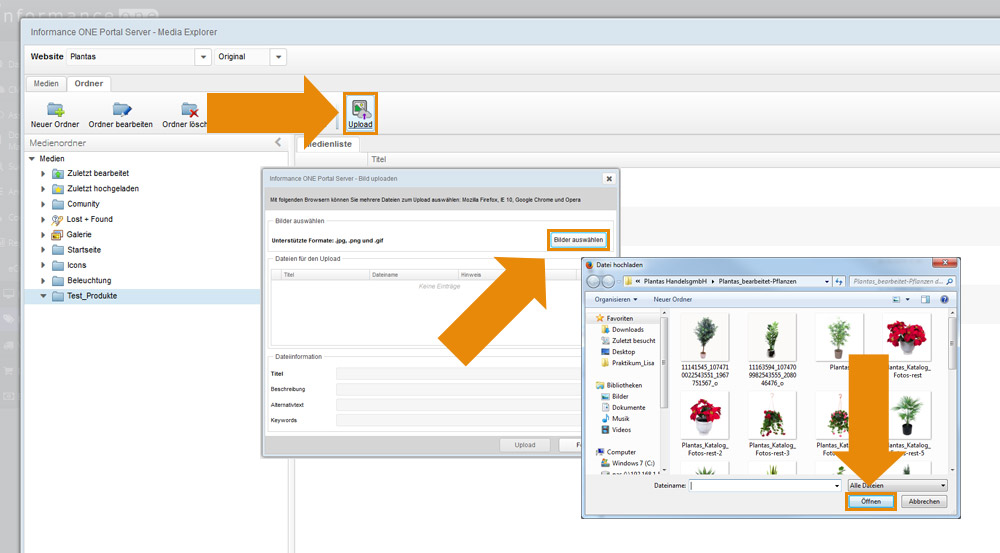
In dem Tab, wird Ihnen das derzeitig ausgewählte Produktbild angezeigt. Es hat einen blauen Punkt bei der Spalte "Standard". Sie möchten ein neues Bild hochladen, dafür müssen Sie auf die Schaltfläche "Neu" klicken.
In einem neuen Fenster öffnet sich Ihre Medienbibliothek. Dort können Sie aus bereits erstellten Ordnern wählen oder einen neuen für Ihre Produkte erstellen. Wenn Sie einen neuen Ordner anlegen wollen, können Sie dies mit der Schaltfläche „Neuer Ordner“. Dabei öffnet sich erneut ein neues Fenster in dem Sie den Ordnernamen eintragen können.
Bestätigen Sie mit „OK“
Wählen Sie den Ordner aus, dessen beinhaltete Bilder Sie benutzen möchten.
Sollte Ihr Produktbild noch nicht hochgeladen sein, können Sie dies ganz einfach mit „Upload“.
Es öffnet sich ein Fenster mit der Ordnerstruktur Ihres Computers. Wählen Sie das gewünschte Bild aus und bestätigen Sie Ihre Auswahl.
Anschließend können Sie den Titel, die Beschreibung und die Keywords eingeben.
Laden Sie Ihr Bild mit „Upload“ hoch.
Aus der Medienliste können Sie nun das Bild auswählen, welches das Produkt abbildet.
Bestätigen Sie Ihre Auswahl mit „OK“.
4. Schritt - Produktbild als Standard festlegen
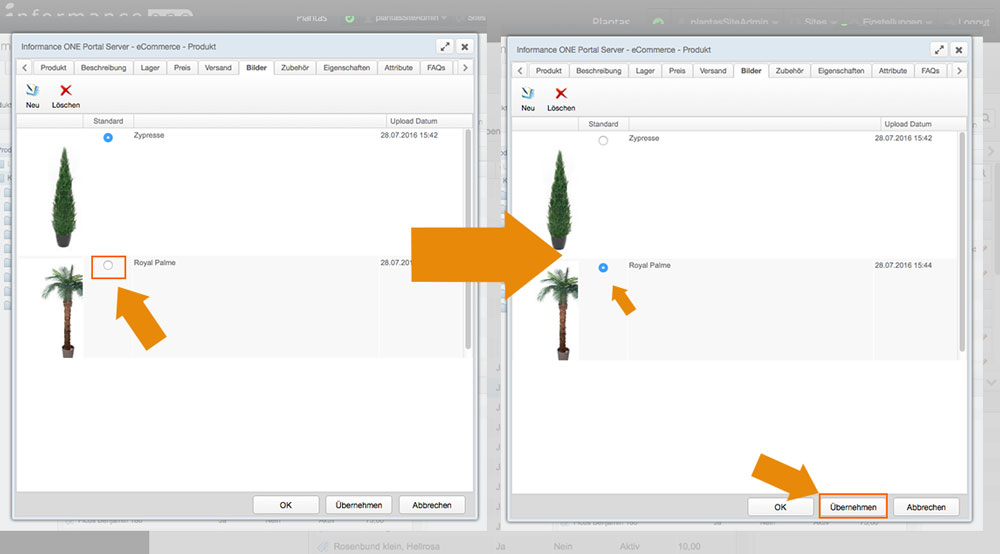
Wenn Sie Ihr Bild hochgeladen haben, erscheint es im "Bilder" Tab unter dem bereits vorhandenen Bild. Klicken Sie auf das leere Kügelchen zur Auswahl des neuen Bildes. Hiermit wird das Bild als Standard gesetzt und als Produktbild angezeigt.
Übernehmen Sie diese Einstellungen indem Sie auf "Übernehmen" klicken.
Ihr Produkt hat nun ein anderes Bild.